New Member First Sign-in Experience
When should I use this guide?
This guide will help any of our new members with completing the sign-up process for your new account. You will need to download the Microsoft Authenticator app to your mobile device before completing all the steps. To make it easier, you will find links to access the app in the Apple Store or Google Store during the process. For members who have been signed up on the previous login platform, you will follow from step 2.
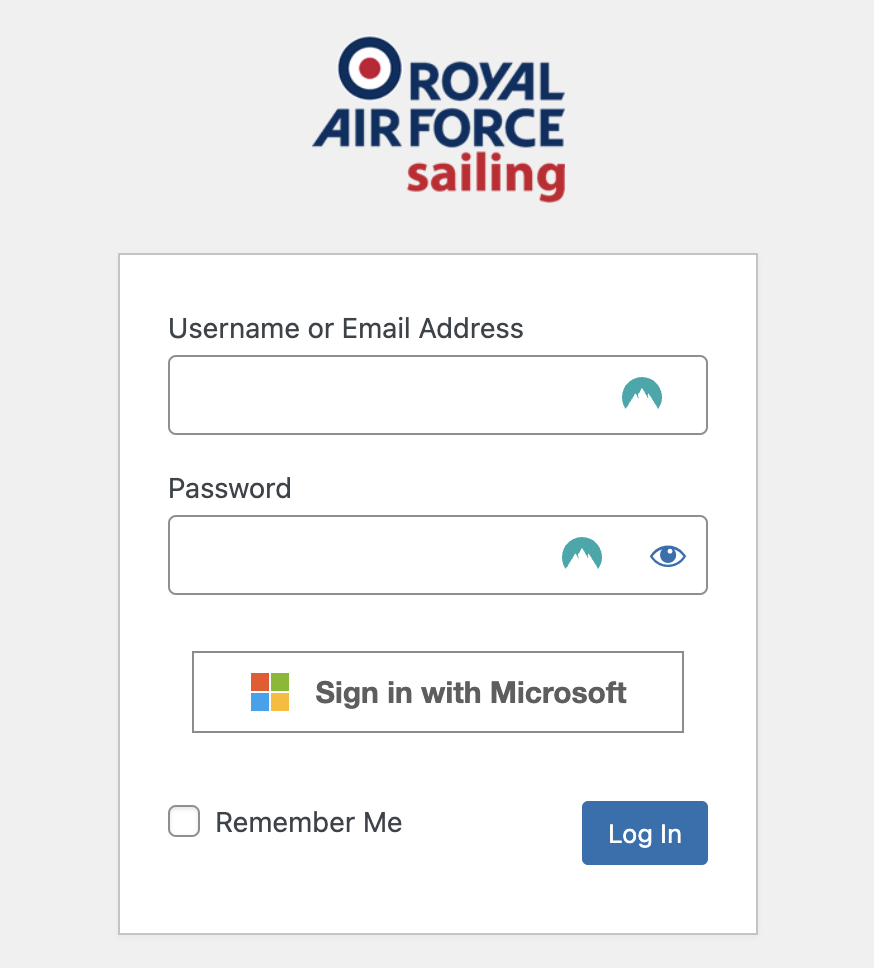
Select ‘Member Login’ from the top right of the homepage, then you will be taken to the login page which could have a ‘Sign in with Microsoft’ link if the new default portal has not been enabled yet. Simply click this link, do not fill any username or password details in on this page.

Click ‘Forgot my password‘ without entering a password in the box to setup your new account password.

Enter the email address that you used for signing up, or for existing users from the old sign-in process, enter the email address you used for your membership. Select ‘Send Verification Code’. A unique 6-digit code will be sent to your e-mail address to verify that it’s correct.
Please note: If you do not get a confirmation code sent to your email address, please check your spam, or verify that you’re using the same email address that you registered with. Contact the Membership Secretary if you have any issues proceeding past this step.
Sometimes this one-time code can be sent to quarantine or spam, so if you don’t receive this within 10 minutes, please check your spam folder or the MODNet M365 email quarantine here: https://security.microsoft.com/quarantine

Simply enter the 6-digit code that you were sent and select ‘Verify Code’. Once this has been confirmed, you can select ‘Continue’ to proceed to the password creation menu.
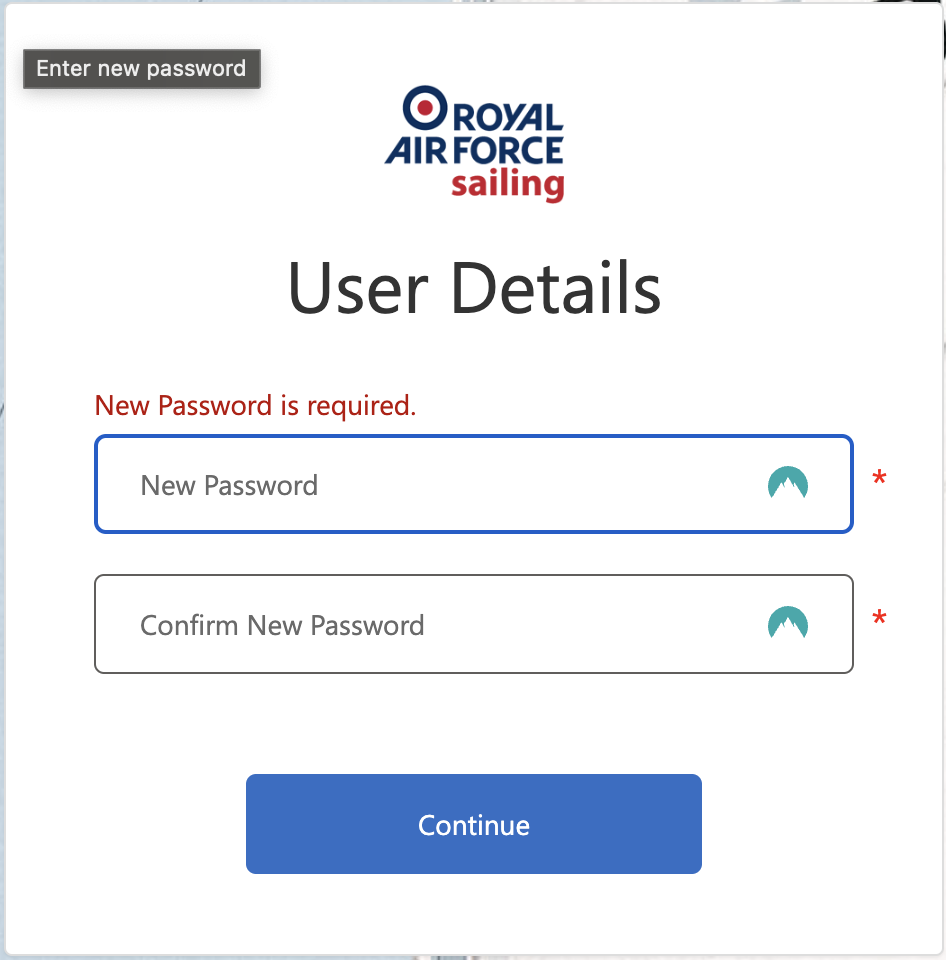
Set a new password for your account which we would recommend is 12 characters or longer, and contains numbers and characters.

The final stage of your account setup is to enable your two-factor authentication which is managed by the Microsoft Authenticator app on your mobile device. If you haven’t got the free app already, click one of the links on the page for the Apple App Store or Google Play Store to start the download.
Alternatively, you can use the links below:
Google Play Store: https://go.microsoft.com/fwlink/?linkid=2273142
Apple App Store: https://go.microsoft.com/fwlink/?linkid=2273143
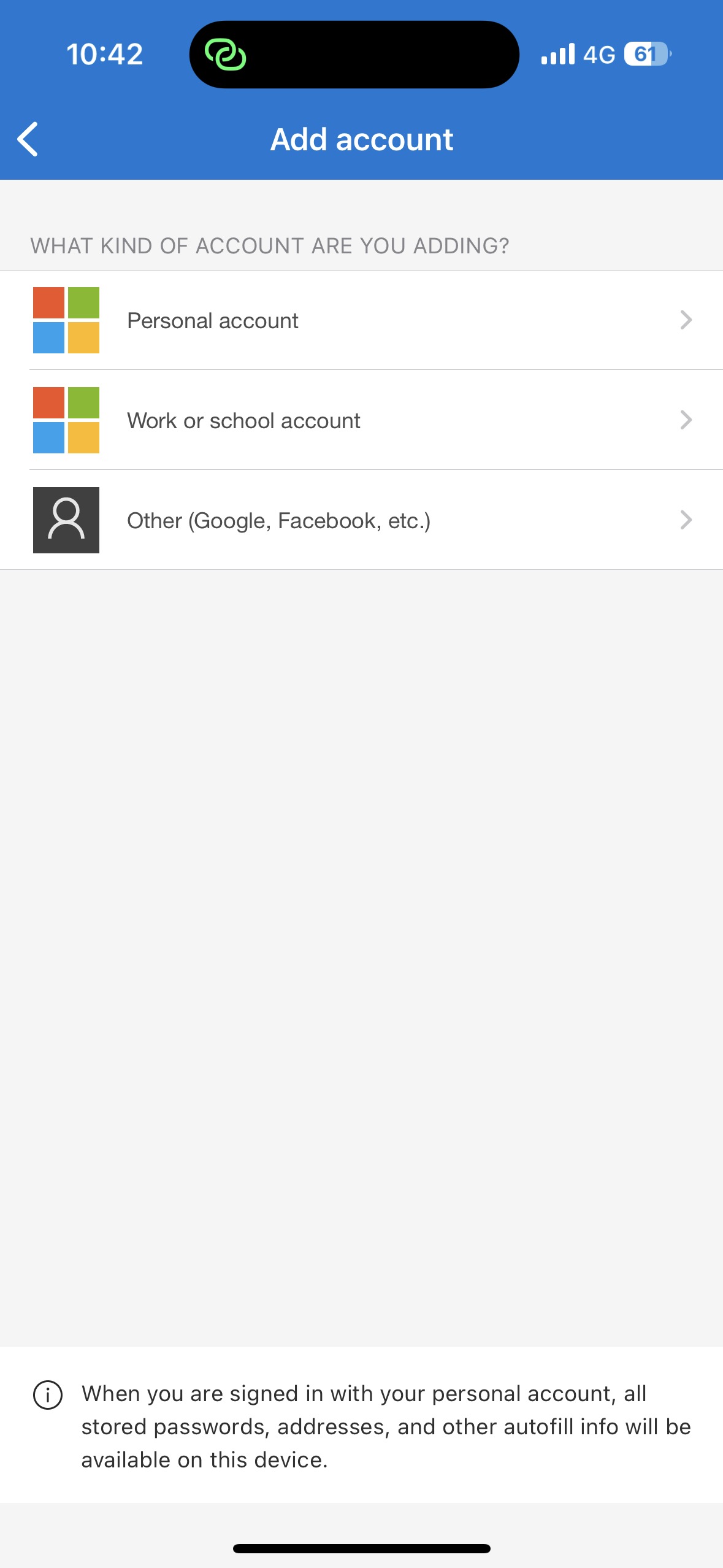
Open the Microsoft Authenticator app and select add Work of School account, then QR code. Use your phone to scan your unique QR code on the screen to complete the app setup.
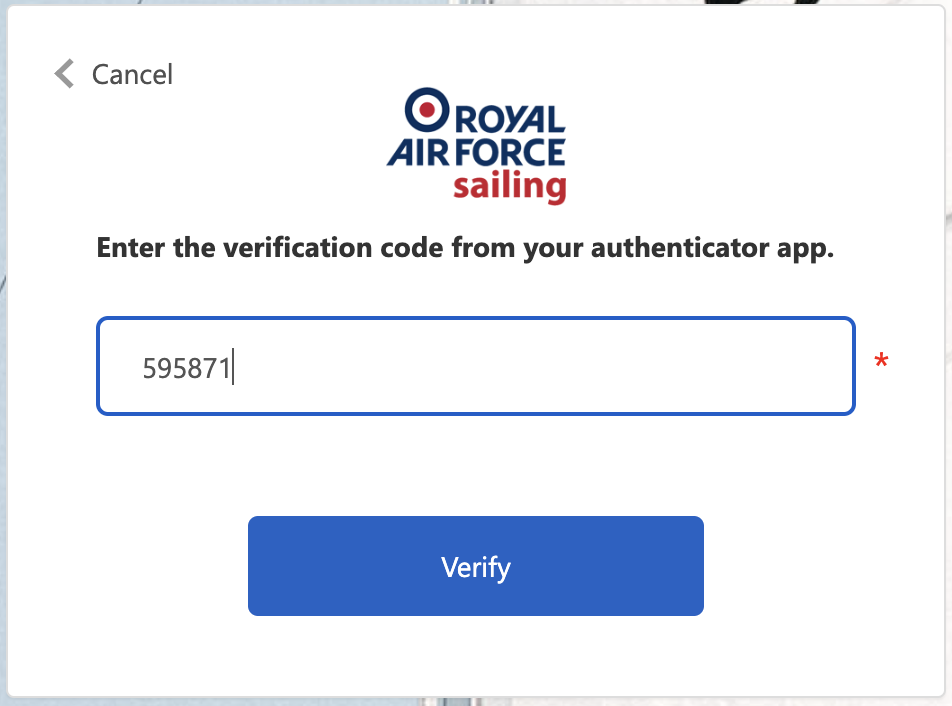
Select continue, the verify your app is working by entering the 6-digit code on your mobile device into the box and select ‘Verify’. Once this is confirmed your account setup is complete.
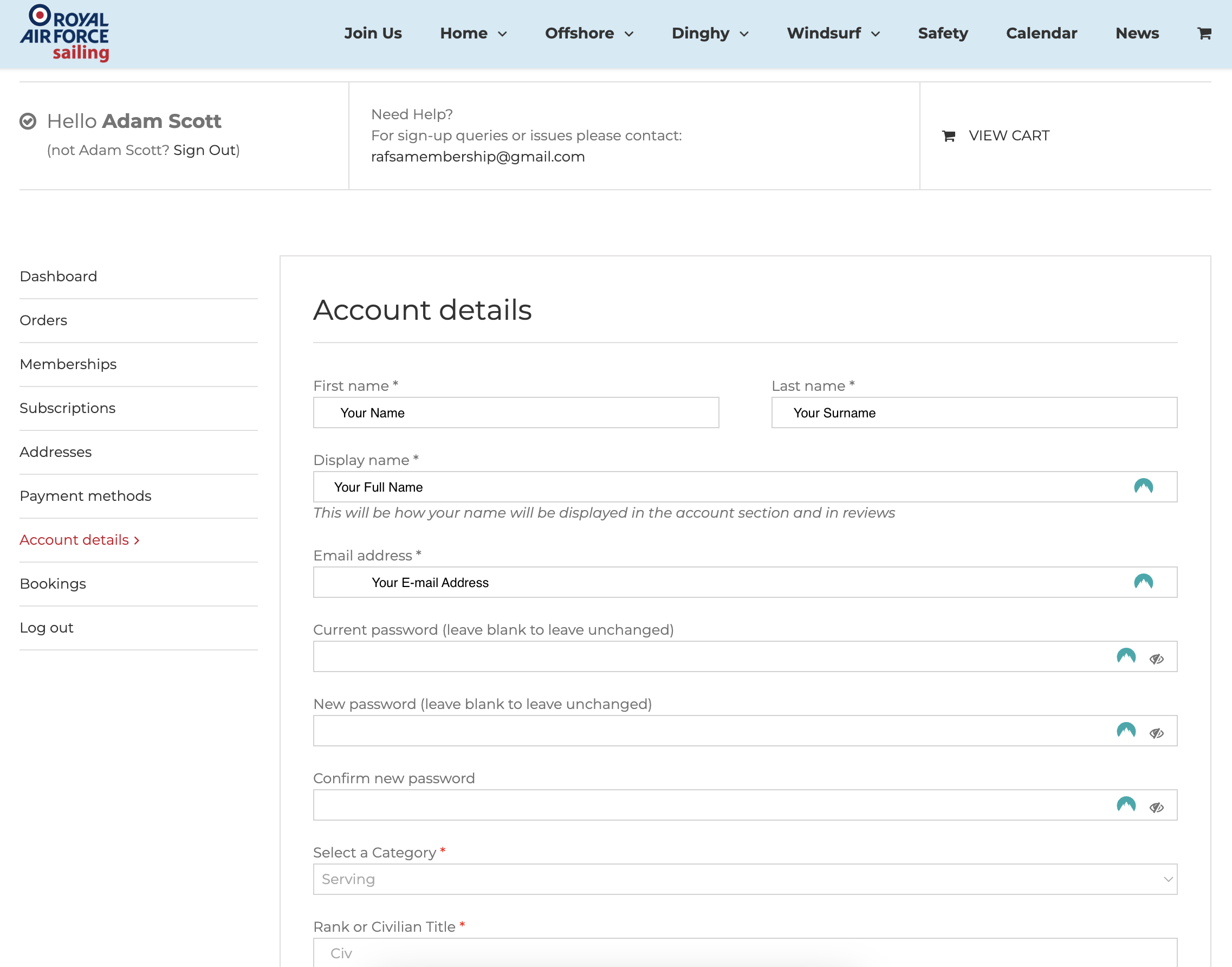
If you are a new member and haven’t been migrated from the old system, you will be taken to your Account Details page on the website where you can check or update any personal data for your account. You will need to set up the payment for your new membership, and can now proceed to set up your direct debit by heading over to the online shop and selecting RAFSA Membership.
Alternatively, you can follow this link to go straight to the purchase screen: https://www.rafsailing.co.uk/product/rafsa-membership.

